ServiceNow offers a Kanban option to keep track of topics or tickets with various criteria. Most of the time you will use these boards probably in the IT Business Management – Agile Development module to keep track of your user stories for the different project/scrum teams. But sometimes you want to use a freeform visual task board probably as well for your team to keep track of different topics or add other topics to it, like team information, management updates, etc.
I personally really like that idea not just since I’ve read A world without email. We live in a world with a lot of noise. Emails, Chats, Newsboards, etc. And sometimes it is difficult to discuss things on a specific topic because you have to search through various channels. So to me, a Kanban-like workstyle would be very helpful to reduce that noise.
And thanks to ServiceNow we will be able to build such a Kanban board by using a freeform visual task board with some small steps. In this series, I will show you how you can use a freeform visual task board and how to improve its usage.
- Part 1: Freeform visual task board (basics)
- Part 2: Freeform visual task board (automate)
- Part 3: Freeform visual task board (improvements)
Visual Task Board – Getting started
Before we jump straight into the freeform visual task boards, I would like to give a high-level overview of visual task boards. These boards are coming from the idea to structure your data in a more streamlined way. They will help you to work through specific topics and collect all related information in one place.
A simple example from your private life could be:
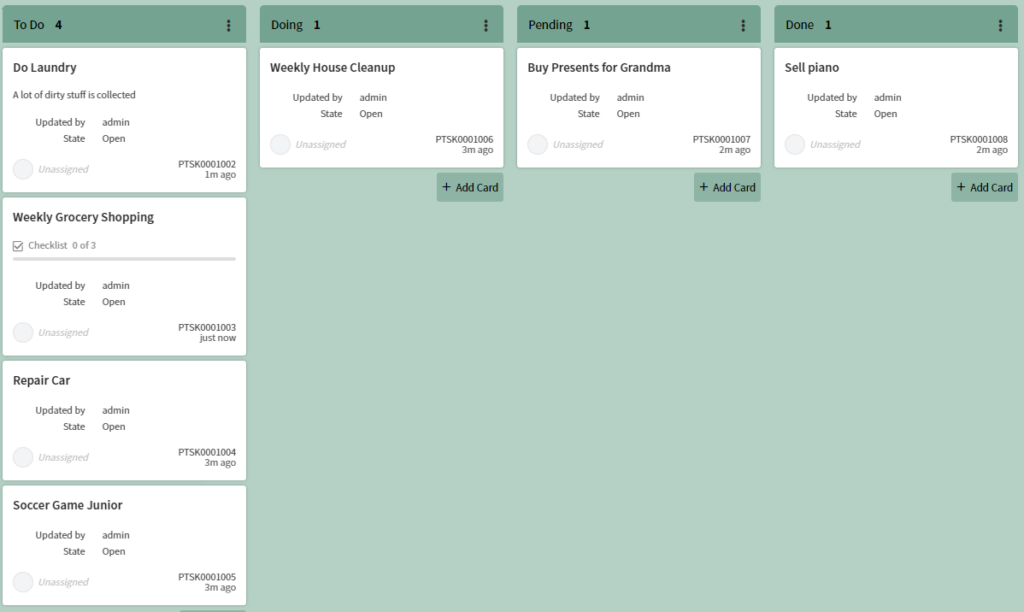
- To Do: Collection of everything that has to be done in your family.
- Doing: Collection of tasks someone is currently working on.
- Pending: Collection of tasks where you have to wait on an external person, e.g. parcel service.
- Done: Collection of everything that has been done.
You can see in one simple view what’s going on and what still has to be done. This is a very high-level perspective and you can add much more content to this visual task board. You could e.g. invite all your family members and assign the cards to a member. Or you could add labels, e.g. to classify recurring cards (Do Laundry). You will be very flexible with this simple organization system.
And the best thing about this kanban board is that you can collect everything directly on the specific card. All family members will know that if they need information on a topic they can go to the board.
By the way, what you can see in the screenshot is an example of a ServiceNow freeform visual task board. We will come to that point in a business context in a second.
ServiceNow Visual Task Board Options
You have two options in ServiceNow to create a visual task board:
1. Freeform
2. Data-Driven
On a freeform visual task board, you can add any kind of task through different options or create new private tasks on it. There is no logic in these boards to close tasks when you switch columns, etc. It is very manual but highly flexible.
A data-driven visual task board depends on specific filter criteria within the ServiceNow database. You could e.g. create a board for all Incidents of a specific team with Priority 1. Based on that you can easily see who is working on the various priority 1 incidents and you can move them through the various columns. Each of these moves will also update the respective record. So data-driven boards will be more process-oriented as they will update the tasks based on the column structure you selected.
Freeform visual task board for our teams
In our example today we will use a freeform visual task board that we generate for our teams. Let’s assume we want to achieve the following:
- We want to be able to add any kind of task record from the ServiceNow database, e.g. incidents, changes, user stories, projects, etc.
- We do have two inofficial “subteams” where we want organize the work and share some topics across both teams.
- One goal is to add information cards based on topics we get from outside our team but need to share it with all team members (without email).
- Add a process to our freeform visual task board to optimize the way we can add/share tasks and cards between the two “subteams”
I want to get through each of these topics in a separate section so you can easily follow the idea and how you can set it up by yourself.
Basic Setup of freeform visual task board(s)
Because we have two “subteams” we want to create a freeform visual task board for each of these.
- Navigate To Self-Service > Visual Task Boards
- Click New.
- Select Freeform Board.
- Change Name to “Team Awesome”.
- Click on Users symbol.
- Click Add Members and add all team members for that subteam.
Repeat the same steps, just change the name of the team to “Team Incredible”
Adding tasks to our boards
There are three options for how you can add cards to your freeform visual task board.
- Click Add Card: With this option you add a new card to one of your visual task boards. This will create a “Private Task Record”.
- Navigate to any Task List, e.g. Incidents: Select all incidents you want to add to your visual task board. With an action you can add all of these tasks to your selected board.
- Navigate to a specific task: Select from the context menu “add to visual task board” and add it to one of your boards.
Option 1 can be used to add e.g. information cards where we have updates from outside the team worth sharing. This can be in our case any information from upper management, an idea we want to discuss before we bring it to the official boards, etc.
Option 2 and Option 3 can be used to keep track of everything that goes on and needs special treatment outside of day-to-day stuff that we have to do anyhow.
In my next post, I will show you an option to automate adding any kind of tasks to our two boards with tags. Stay tuned.
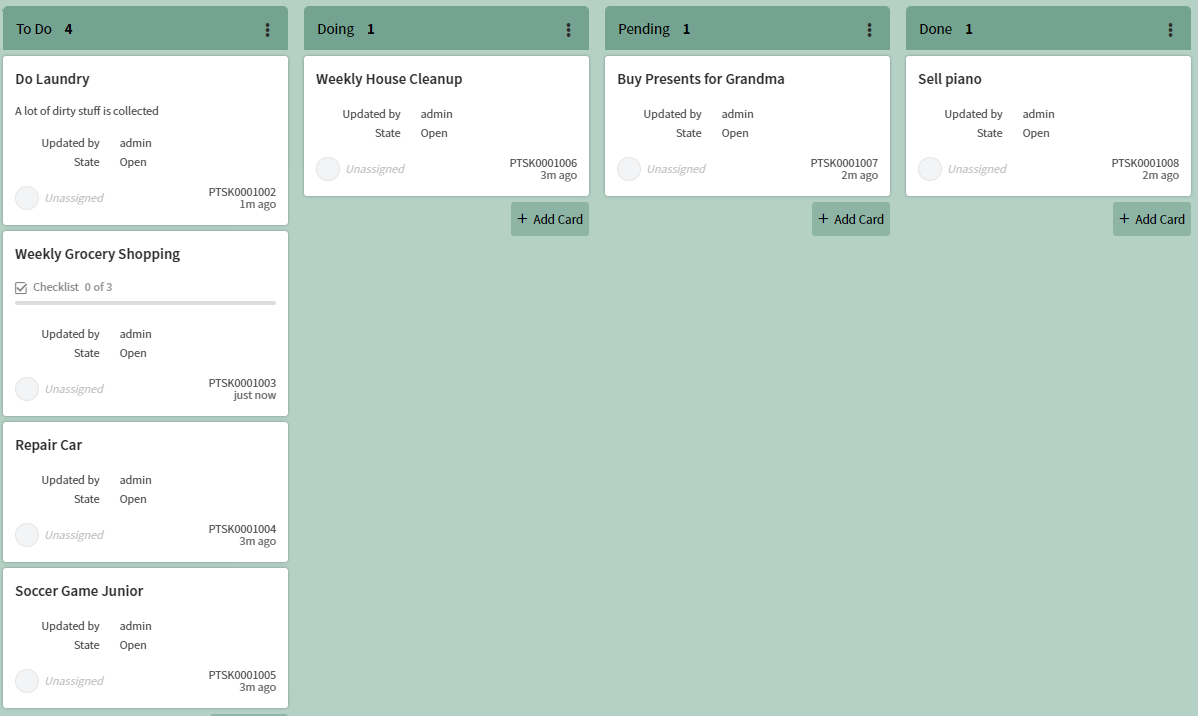

2 thoughts on “Part 1: Freeform Visual Task Board (basics)”